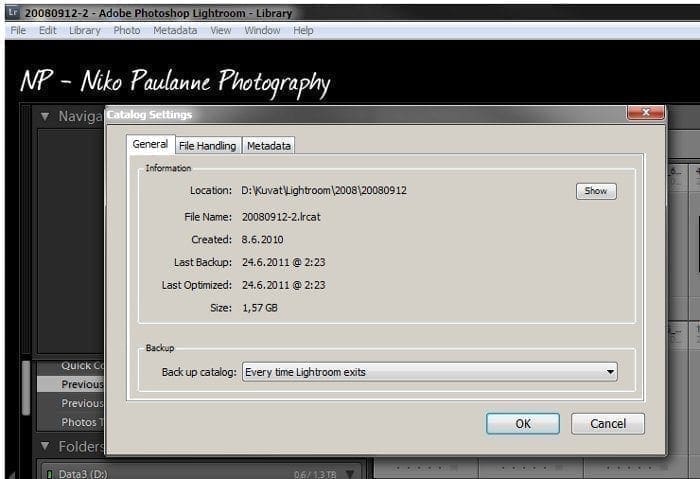Lightroom 3 -ohjelmassa on mukava asetus, jolla sulkiessa kataloogin sen saa varmistettua. Asetus löytyy valikon ”Edit -> Catalog Settings” ikkunan välilehdeltä ”General” alaosasta.
”Adobe Photoshop Lightroom 3 Back up catalog setting”
Itse pidän asetuksesta ”Every time Lightroom exits”, sillä käytän Lightroomissa asiakaskohtaisia kataloogeja sekä yhtä kaikki valokuvani sisältävää pääkataloogia. Näin aina kun vaihdan kataloogia, viimeisimmät muutokset tallentuu myös varmistustiedostoon. Varmistustiedostojen paikaksi valitsen kaikille kataloogeille saman hakemiston esimerkiksi ”C:BackupLightroom”. Koska kaikki varmistustiedostot on samassa hakemistossa, ne voi helposti esimerkiksi tallentaa pakatuksi tiedostoksi esimerkiksi zip-tiedostoksi sopivin väliajoin. Pakkaamalla nämä varmistustiedostot saattaa säästää aika paljon kovalevytilaa, sillä kataloogit pakkattuna ovat noin 10% alkuperäisestä koosta. Esimerkiksi jos kataloogisi on jo kohtuu iso vaikka kuvan mukaisesti 1,57GB ja jos näitä on varmistettuna vaikkapa 30kpl niin tilansäästö on jo merkittävä.
Lue lisää Lightroom varmuuskopioista…
Lightroom 3 -ohjelmassa on mukava asetus, jolla sulkiessa kataloogin sen saa varmistettua. Asetus löytyy valikon ”Edit -> Catalog Settings” ikkunan välilehdeltä ”General” alaosasta.
”Adobe Photoshop Lightroom 3 Back up catalog setting”
Itse pidän asetuksesta ”Every time Lightroom exits”, sillä käytän Lightroomissa asiakaskohtaisia kataloogeja sekä yhtä kaikki valokuvani sisältävää pääkataloogia. Näin aina kun vaihdan kataloogia, viimeisimmät muutokset tallentuu myös varmistustiedostoon. Varmistustiedostojen paikaksi valitsen kaikille kataloogeille saman hakemiston esimerkiksi ”C:BackupLightroom”. Koska kaikki varmistustiedostot on samassa hakemistossa, ne voi helposti esimerkiksi tallentaa pakatuksi tiedostoksi esimerkiksi zip-tiedostoksi sopivin väliajoin. Pakkaamalla nämä varmistustiedostot saattaa säästää aika paljon kovalevytilaa, sillä kataloogit pakkattuna ovat noin 10% alkuperäisestä koosta. Esimerkiksi jos kataloogisi on jo kohtuu iso vaikka kuvan mukaisesti 1,57GB ja jos näitä on varmistettuna vaikkapa 30kpl niin tilansäästö on jo merkittävä.
Lue lisää Lightroom varmuuskopioista…