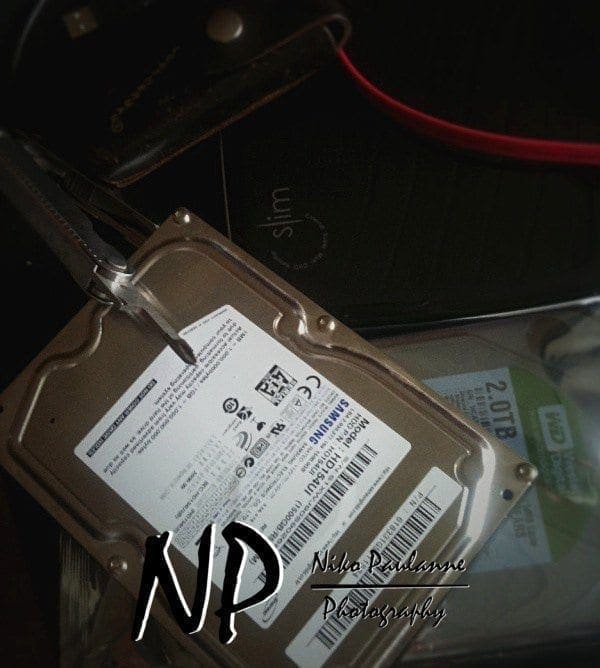”Nerdish Sunday” photo taken with iPhone 3GS © Niko Paulanne – nikopaulanne.fi
Alkusanat
Varoituksen sana normaalisti blogiani lukevalle: blogikirjoitus on täynnä tietokoneslangia, juttua asioista joista normaali tietokoneen käyttäjä ei kovin paljon halua edes tietää. Tämä on siis täysin nörtti-sunnuntai-artikkeli.
Jos ja kun tietokoneesi hajoaa
Jos on elänyt tietokoneiden parissa muutaman vuosikymmenen niin on oppinut ainakin yhden asian: tietokoneet hajoavat. Ja kun tietokone hajoaa, siinä voi hävitä myös tärkeitä dokumentteja ja muita tiedostoja. Ja jos on sen ensimmäisen kerran hävittänyt lopullisesti laiterikon takia tärkeitä tiedostojaan, alkaa kunnioittaa varmuuskopioiden tekemistä. Tämä viikko on ollut aika mielenkiintoinen, koska melkein jouduin turvautumaan dokumenttien ja tiedostojen palauttamiseen varmuuskopioilta kovalevyn hajotessa.
Lue lisää varmuuskopioista ja kovalevyn hajoamisesta…
Viimeviikon lopulla editointiin käyttämäni tietokoneeni alkoi käyttäytyä erikoisen tahmeasti. Onneksi tämä viikko on ollut valokuvausten suhteen vapaaviikko, joten oli aikaa alkaa laitella tietokonetta kuntoon. Koska kyseessä on melko jyhkeällä prosessointiteholla oleva kone, niin aloin etsiä vikaa ensimmäisenä käyttöjärjestelmään (Windows 7 64-bit) mahdollisesti tulleesta viasta. Kone käyttäytyi oudosti, välillä lähes kaikki 32-bittiset ohjelmat (Firefox, Google Chrome, iTunes jne, TweetDeck) menivät jumiin eli ikkunoiden yläreunaan ilmestyi teksti ”(Not responding)” ja ohjelma ei enää vastannut klikkauksiin tai näppäinkomentoihin. Käyttöjärjestelmä tuntui silti vastaavan osaan syötteistä ja hiiren osoitin oli koko ajan käytössä eli kone ei mennyt täysin jumiin. Useamman päivän ajan myös Windows 7:n oma ”Backup”-ohjelma ei ollut pystynyt varmuuskopioimaan tiedostoja talteen. Ihmettelin, että miten erittäin hyvin ja varmasti toiminut Windows 7 64-bittinen versio voisi alkaa toimia näin huonosti.
Koska en saanut paikallistettua vikaa käyttöjärjestelmässä niin oli aika alkaa etsiä oireiden mukaista hoito-ohjetta verkosta. Muutamia sivustoja kahlattuani ja useita hieman epämääräisiä näytönohjaimeen liittyviä korjausehdotuksia tuloksetta kokeiltuani törmäsin sopivan kuuloisiin oireisiin erään foorumin postauksessa ja yhdessä vastauksessa ongelman ratkaisi kovalevyn tiedostojärjestelmään tulleiden vikojen korjaus. Voi rähmä – olisiko joku koneen neljästä sisäisestä kovalevystä hajoamassa? Päätin sulkea koneen ja olla kirjoittamatta vahingossakaan yhdellekään kovalevylle enää bittiäkään. Näin kannattaa tehdä, sillä jos kovalevy on hajoamassa niin ei kannata enempää tuhota kovalevyn sisältöä vaan kannattaa yrittää pelastaa mahdollisimman paljon tietoa levyltä vain lukuoperaatioilla.
Koneen sulkemisen jälkeen käynnistin koneen uudestaan Parted Magic CD-levyllä, jotta kovalevyille ei enää tapahtuisi näitä kirjoitusoperaatioita. Parted Magic on Linux Live-cd ja on tarkoitettu lähinnä kovalevyjen osiointiin. CD:llä on myös ohjelmia levyjen kopiointiin ja siirtoon sekä se sisältää myös mukavasti ohjelmia levyjen testaukseen sekä korjaukseen. Linuxiin käynnistyksen jälkeen ensimmäisenä ajoin GSmartControl -ohjelman ja katsoin ilmoittavatko kovalevyt itse omista vioistaan s.m.a.r.t-protokollalla. Yhdellä levyistä olikin yksi lukuvirhe, mutta senkin virheen oli ilmoittanut käyttöjärjestelmä levylle eikä itse kovalevyn elektroniikka. Kovalevy oli kuitenkin erityinen työlevyni, jolla sijaitsee kaikki viimeisimmät projektit sekä kotihakemistot, joten tämän levyn kanssa en halunnut ottaa mitään riskejä.
Seuraavaksi tarkastin kovalevyn osion Gparted-ohjelmalla. Gparted on ohjelma, jota yleensä käytän kopioidessani tai muuttaessani eri levyjen osioita. ”Check” tuotti lisää smart-lukuvirheitä levylle, joten oli hyvin olettavaa, että kovalevy on oikeasti hajoamassa. Koska kotona ei nyt sattunut lojumaan tyhjän panttina 1½TB:n kovalevyä, jouduin lainaamaan varmuuskopiointiin varatun kellaribunkkerissa majailevan vanhan kannettavan tietokoneen vain varmuuskopiointikäytössä olevan 2TB:n kovalevyn. Käytän lähes kaikissa koneissa ulkoisia USB 2.0 tai USB 3.0 kovalevytelakoita, joihin on helppo vain pudottaa paikalleen erikokoiset SATA-kovalevyt. Näin tämän kyseisenkin varmuuskopiokovalevyn käyttöönotto oli hyvin helppo ”hae, kanna ja pudota”-operaatio kovalevytelakasta toiseen.
Ajettuani noin vuorokauden sisäisen kovalevyn tietoja Gparted-ohjelmalla ulkoiselle kovalevylle turvaan operaatio keskeytyi lukuvirheeseen. Koska osion suora kopiointi ei enää onnistunut, jouduin seuraavaksi tutustumaan itselle uuteen ohjelmaan nimeltä ddrescue, jolla pystyy lukemaan kovalevyn raaka-tietoja ja kirjoittamaan niitä tiedostoon talteen tai suoraan toiselle kovalevylle. Koska oli jo viikon alku, niin päätin käydä ostamassa pari lisäkovalevyä ja kokeilla kopioida ddrescue-ohjelmalla koko kovalevyn ja näin saisin ehkä toimivan kovalevyn vauhdikkaammin takaisin editointikoneeseeni. Ddrescue-ohjelma ajoikin hienosti läpi kovalevyn kopioinnin, mutta jouduin pakottamaan kopioinnin alkamaan ohjelman ”–force” -lisäoptiolla. Kovalevyllä ei ollut vielä kuin aivan muutama sata kilotavua rikki ja näin sain aika toimivan kopion suoraan uudelle levylle. Tämän jälkeen ei ollutkaan enää muuta jäljellä kuin Linuxin sulkeminen, vanhan kovalevyn vaihto uuteen editointitietokoneeseen ja editointitietokoneen käynnistys. Windows 7 ilmoitti heti korjaavansa uuden kovalevyn ja korjauksen jälkeen kone käynnistyi ilman kummallisuuksia.
Varmuuskopiot ja mitä ennen tätä kaikkea olin jo oppinut
Olin aika pitkään työskennellyt IT-alalla ennen kuin päätin tehdä rakkaasta harrastuksestani, valokuvauksesta, ammatin ja perustin oman yrityksen. Olenkin nähnyt, suunnittellut ja toteuttanut monenlaisia IT-järjestelmiä, joissa aina ensimmäisenä kehityskohteena on olleet vikasietoisuuden parantaminen ja katastrofitilanteisiin varautuminen. Yksi tärkeimpiä katastrofiin tai vakaviin IT-pulmiin varautumiskeinoja on varmuuskopioiden ottaminen. Kovalevyni hajotessa mi’a ei ollut minkäänlaista paniikkia, sillä tälläkin kertaa itselläni oli varmuuskopiot useammassa eri paikassa. Yleisesti ottaen voin työkovalevyn hajotessa menettää korkeintaan muutaman tunnin työt. Varmuuskopioiden ottamisessa pääasia vain on, että oikeasti ottaa niitä varmuuskopioita. Hyvin usein ne jäävät vain ottamatta. Parhaan ratkaisun varmuuskopioiden ottamisen ongelmaan on käyttää automaatiota.
Moneen käyttöjärjestelmään on sisäänrakennettuna helposti käyttöönottettavat varmuuskopiointi ohjelmat. Windows 7 -käyttöjärjestelmässä on ”Backup and Restore”, joka löytyy ohjauspaneelin kautta. Lisänä Windows 7:ssa tai Windows Vistassa käyttää ”Järjestelmän suojaus” -ominaisuutta, joka löytyy englanninkielisestä versiosta ohjauspaneelin alta ”System” -> ”System Protection”. Asettamalla ”Järjestelmän suojaus”-ominaisuuden päälle kaikille kovalevyille voi muuttuneita tiedostoja, vaikkapa dokumentteja, palauttaa eri versioina takaisin käyttöön. Tiedostojen vanhat versiot säilyvät myös tallessa jos tiedoston vahingossa poistaa kokonaan. Mac OS X -käyttöjärjestelmässä on vastaavasti ”Time Machine”, jota käyttämällä pystyy helposti varmuuskopioimaan tiedostojaan. Näin Macissa pystyy myös samalla tavalla helposti palauttamaan erilaisia vanhojakin versioita tiedostoista.
Oma moniportainen varmuuskopiointi-tasojen systeemini käyttää käyttöjärjestelmien omia ominaisuuksia kuin myös muutamaa lisäohjelmaa. Suojaustasoni ovat karkeasti Windows 7 64-bit editointikoneessani:
- ”System Protection”-käyttöjärjestelmän ominaisuus: noin 10% jokaisen kovalevyn tilasta annettu tälle ominaisuudelle käyttöön, jolloin esimerkiksi dokumenttien eri versioita voi olla tallennettuna todella pitkältä ajalta taaksepäin.
- ”Backup”-käyttöjärjestelmän ominaisuus: vielä käytössä, mutta olen kohta ottamassa ominaisuuden pois Crashplan-ohjelmiston käyttöönoton myötä.
- Synctoy 2.1 64-bit: yksinkertainen ohjelma, joka pitää eri hakemistot synkronoituna keskenään. Oman työlevyn työtiedostot kopioidaan päivittäin ulkoiselle kovalevylle, mutta kopioinnissa tiedostoja ei poisteta kohdehakemistoista eli valittuna synkronointitapana on ”contribute”. Lisäksi viikottain tiedostot kopioidaan Western Digital MyBook World Edition-verkkokovalevylle. Käytän Syntoy 2.1 -ohjelmaa vain siitä syystä, että on todella helppo vain napata tämä ulkoinen kovalevy mukaan ja viedä se talteen oman pankkini tallelokeroon. Kovalevyn käyttöönotto hätätapauksessa on todella yksinkertaista eli tarvitsee vain pudottaa se ulkoiseen kovalevytelakkaan ja kaikki tiedostot on heti käytössä ilman erillisiä ohjelmia.
- Mozy Backup -ohjelmisto verkon yli offsite-varmuuskopiointiin: käytössä vielä tämän vuoden, mutta en voi suositella enää hitauden ja ohjelmiston muuttuneiden käyttöehtojen takia.
- Crashplan-ohjelmisto paikalliseen varmuuskopiointiin ja verkon yli offsite-varmuuskopiointiin: ohjelmisto on helpohko käyttöönottaa ja toimii monessa eri käyttöjärjestelmässä (Windows, Linux, Mac, Solaris). Crashplan varmuuskopioi työtiedostoistani kaikki muut talteen paitsi eniten tilaa vievät tiedostoni eli RAW-kuvatiedostot ja video-projektit. Nämä eniten tilaa vievät tiedostot kopioituvat ulkoiselle kovalevylle Synctoy 2.1 -ohjelmalla talteen. Crashplan varmuuskopiointi tehdään kahteen eri paikkaan eli toiseen editointikoneessa olevaan ulkoiseen kovalevyyn sekä verkon yli vain varmuuskopiointiin varattuun kellaribunkkerissa majailevaan vanhan kannettavan tietokoneeseen liitettyyn ulkoiseen kovalevyyn.
Omasta varmuuskopiointi-tasojen systeemistäni ei ehkä kannata ensimmäisenä ottaa käyttöön kaikkea näin laajasti vaan näistä kohdista voi hyvin ottaa käyttöön vain 1. ja 5. kohdat. Varmuuskopiot kannattaa ehdottomasti tehdä ulkoiselle kovalevylle ja välillä tämä kovalevy kannattaa viedä talteen toiseen rakennukseen, vaikkapa ystävälle tai työpaikalle oman työpisteen lokerikkoon. Suosittelen ostamaan itselleen vielä lisäturvaksi vaikka Crashplan+ offsite-ominaisuudet, jolloin koko oma varmuuskopiointiketju alkaa olla todella hyvin hallussa.
Loppusanoja
Toivottavasti tästä pitkähköstä Nörtti Sunnuntai -artikkelistani on si’e hyötyä. Jos si’a on lisävinkkejä varmuuskopiointiin tai tiedostojen palauttamiseen niin kirjoita rohkeasti kommentteja alle!